Here’s how to increase CSGO FPS for ANY PC, including low end computers.
This also works well for gaming PCs and laptops. CSGO is a very CPU intensive game, with more and more updates to the game, we have had a decrease in average FPS. This is due to Valve adding more detail in map redesigns and also implementing more features to CSGO.
FPS and your refresh rate are very important for your in game performance in CSGO. The smoother your game is, the easier it is to react to and track targets. This is why I will show you how to improve your FPS in CSGO without having to buy a new computer.
Only a few people can play at a high level with low FPS, but for the majority of people it will cause inconsistency. You can read about inconsistency in CSGO in my article. This post however, will cover all the important settings you need to change to increase your CSGO FPS.
The large majority of CSGO’s professional players play on the lowest video settings, nvidia settings and lower resolutions. They do this to increase their total average FPS and also reduce as many graphical details so player models will contrast with walls.
Refresh rate also plays a huge role in the smoothness of your game, which is why professional players are always upgrading their monitors to the highest refresh rate available.
Player models appear much smoother and slower when you have a high refresh rate monitor. This is the monitor that most professional players use.
Remember that you need high FPS to use a high refresh rate monitor. Combine high refresh rate with high FPS to obtain optimal smoothness of your game.
Increasing FPS is important in competitive play because it does give you an advantage, having 300+ FPS 240hz makes the game feel slower compared to 100fps 60hz.
What Is FPS In CSGO?
FPS refers to: Frames Per Second which is the amount of full scans of the display screen that happen every second. This is the rate at which an imaging system creates specific sequential images called frames, or the amount of times the image on the screen is refreshed per second.
FPS in this case does not refer to First Person Shooter.
CSGO is very demanding of your computer hardware, which often makes it expensive to have high FPS in CSGO.
Higher FPS in CSGO means more refreshes of your display, meaning you see more frames of your opponent moving across your screen. When this happens, the opponent will appear to move smoother and slower. This makes tracking targets and aiming in general much easier.
Lower FPS means less refreshes of your display, which means you will see less frames of your opponent as they move across your screen. This is called the slideshow effect, where your display updates so slowly that you miss a lot of information in the game that is happening in between these refreshes.
Players will jitter across your screen and be harder targets if you have low FPS.
How To Show FPS in CSGO
Firstly it is important to see your FPS, to get a benchmark for before you tweak your settings. Showing your fps is also very important to identify times where your computer will experience FPS drops for example within smoke grenades.
Enabling The CSGO Console
Before you can run CSGO commands to see your FPS, you are going to need to enable the console if you haven’t already.
You can do this by launching CSGO, then opening the settings in the left sidebar on the home screen.
Then simply make sure game developer console is set to YES:
There are 2 main ways to show your FPS within the game itself:
By pressing “~” to open console, then typing cl_showfps 1, this will enable your FPS counter. Disable this by typing cl_showfps 0.
By opening console again with “~” and typing net_graph 1, this will not only show your FPS, but also other important parameters such as loss and ping.
Other methods of showing your FPS include using 3rd party programs such as NVIDIA Shadowplay, Rivatuner or fraps.
Using NVIDIA Shadowplay FPS Counter
TThe easiest 3rd party program to use to show FPS is NVIDIA Shadowplay. To use this program you must download NVIDIA geforce experience. Then click on the shadowplay icon within the program. Select the settings icon, then find HUD Layout. Select the quadrant of your screen you would like the FPS counter to appear.
What FPS Is Good For CSGO?
For this example we will use 60fps, 120fps and 300+fps. Between each of these is a big jump in performance and smoothness. Also the ideal monitor refresh rates will be different for each one.
60 FPS
is the lowest I would go before it is completely unplayable, generally if you have 60 FPS you are using an old laptop or a $400 PC. Back in the day you could get decent FPS with trash computers, but now CSGO has many more features and more detailed maps.
On 60 FPS you are basically playing Microsoft PowerPoint and not CSGO. But don’t worry, ill cover some settings that you can use to boost your FPS to possibly higher than 100. It depends on the PC or the toaster.
Some maps like Nuke for example are so badly optimized, that even good PCs will have a drop in FPS compared to other maps. Be aware that every time you are in or around smoke grenades, with 60 FPS you are about to go down to 30-40 FPS, good luck.
With 60 FPS you are limited to a 60hz monitor, going any higher than 60hz, you might see some screen tearing, but you probably have tons of that anyway.
120 FPS
if you are at this level, you have a decent amount of frames. You likely don’t have a toaster, but your PC is not high tier. If it is high tier then you have some optimization issues which I will cover shortly.
One quick fix to having around 120 FPS with expensive graphics cards, is making sure you have multi threading enabled in your CSGO video settings. I made this mistake with a rtx 2060.
With 120 FPS you should try using a 144hz monitor, when you switch from a 60hz to a 144hz monitor, it’s the smoothest thing you will ever see. 144hz is a worthy investment if you want to improve your game. Keep in mind that you will never be able to play on 60hz again after using a 144hz monitor, because you will see how laggy 60hz actually is.
A good 144hz monitor is the BenQ Zowie XL2411P, you can find it on amazon.
300 FPS
this is the ideal FPS you want. Anything higher than this is not necessary and probably not sustainable because of how unoptimized CSGO is.
300 FPS is what every professional player will be satisfied with. Anything less will make them at a competitive disadvantage. Most ESL and other tournament PCs will have over 300FPS as a requirement, otherwise they get complaints on social media.
If you have 300 FPS in CSGO, you should be abusing 240hz monitors, although a lot of people get a 240hz monitor on 200 FPS. This is because it is seen as a visual advantage. I recommend the BenQ XL2546 240hz monitor on amazon.
Why Does My CSGO Have Low FPS?
Most people have bad FPS in CSGO and it could be from a few reasons:
You have a low end PC/Laptop and CSGO is poorly optimized
You have a good PC/Laptop but your hardware is being bottlenecked
You have a good PC/Laptop but you have a few settings out of place for example: Multicore Threading set to OFF.
Something is wrong with your PC which can resolve itself with a clean install of windows.
You are on a CSGO server with over 24 people, the more people on a CSGO server means the less FPS you will get.
Benchmark Your FPS
This is an important step to seeing if your FPS in CSGO improves or not after these changes, it will allow you to see what works and what doesn’t. Although this is a bit overkill to do a benchmark, you can always just use net_graph 1 and see how much FPS you get in CSGO on average. I will cover how to use net_graph 1 later in the post.
If you want to get an actual benchmark however, then do this:
Open the steam workshop and find CSGO
Search for the CSGO FPS Benchmark Map
Subscribe to the map and launch CSGO
Select the Map in the workshop maps section when you press play on the CSGO homescreen
Follow the steps that the map tells you.
If you need a more in depth guide, you should read this article.
- Use Optimal NVIDIA Settings
Obviously these settings are only available for NVIDIA users, so if you are an NVIDIA user, make sure you copy these settings for optimal results. NVIDIA settings make a big impact on your game’s performance.
You can find the settings I’m talking about by right clicking your desktop and selecting NVIDIA control panel. Once you are in the panel, choose Manage 3D settings.
Here are the best 3D settings for better FPS in CSGO.
- Use The Lowest CSGO Video Settings
CSGO video settings play the main role in how much FPS you get. So make sure they are all set to the lowest settings. Although the game will look more basic (which is actually a lot nicer in my opinion), you could get an extra 100 FPS if you change from High to Low settings.
Lower aspect ratio and resolution can also increase your FPS a lot. If you are a 16:9 native user, try using black bars and see how you go if you need more FPS. Your sensitivity will feel the same, just the resolution will change. And if you haven’t tried 4:3 stretched yet I suggest you do. It is extremely popular for a reason and it just makes the game feel nicer.
To change to black bars or stretched just watch this video.
Here are the optimal and lowest CSGO video settings you should be using right now.
Setup An Autoexec And Config
Some people don’t have a config/autoexec and some people do. If you want more FPS, I suggest you do. A config/autoexec is basically a notepad document which will run a list of CSGO commands upon launching the game. These commands are whatever you put in that file. Including ones which improve FPS.
Here is a list of good FPS Config commands for increasing FPS, put these in your Config and or Autoexec.
fps_max 0. 0 will make your FPS fluctuate at the highest your computer can handle.
cl_forcepreload 0, this helps with FPS too
bind “x” r_Cleardecals, this will remove all decals including blood and bullet holes upon pressing. This is good to use mid game. Change x to Mouse1 and this will make decals automatically clear everytime you click.
To create an autoexec and change config watch this video.
Delete Steam Workshop Files
If you have too many workshop maps and files for CSGO or any other game, that can decrease your FPS a lot. Deleting some of your workshop items is a great way to increase FPS. You can find your workshop items by clicking on your steam profile and then clicking Workshop Items on the right hand side. Then just go into each one and unsubscribe.
It’s fine to have a few workshop items.
Use These CSGO Launch Options
-novid -tickrate 128 -refresh 144 -freq 144 -threads 6 -nojoy +cl_forcepreload 1 -maxplayers_override 64 -rate 786432 -nod3d9ex -r_dynamic 0
Make sure to change threads to however many threads your processor has. Also change the refresh rate to that of your monitor. Novid is important to get rid of the startup screen when launching CSGO every time. Cl_forcepreload 1 also helps with FPS. The rate can either be that, 128000 or 64000. Depending on the tickrate you are playing on.
For example 64tick = 64000
128tick = 128000
Optimize Your CPU Settings
With CSGO launched, open up your task manager with ctrl + alt + delete. Then find csgo.exe. If your task manager doesn’t look like mine, then press the more details button at the bottom. Right click csgo.exe and then choose go to details, right click it again and click set priority, then choose High.
You might have to do this every time you launch CSGO, but sometimes it will stay as a default setting. This will really increase how much FPS you get in CSGO.
Disable Hardware Acceleration
Hardware acceleration is a setting within some programs, most notably discord and spotify. Sometimes this setting can be on by default. Hardware acceleration sounds like a good thing but in fact it actually decreases your FPS if you have those programs running in the background.
Hardware acceleration being enabled will allow for better performance of that program and more demand on your CPU. Less CPU for CSGO.
Here are where you can find the settings:
Discord: settings -> APP -> Appearance
Spotify: settings -> Advanced
Set Power Options To High Performance
Power settings can really improve your game’s FPS, especially if you are on a laptop because that runs off a battery. Simply open start menu and search power. Click on Power & Sleep options. Then select additional power options. Here you can unhide the additional plans and select High Performance.
This option really helps with increasing FPS in CSGO. By default, the setting will be set to balanced, which is less optimized for gaming.
Update Graphics Card Drivers
One of the best things you can do if your PC is suddenly underperforming, is checking for any recent graphics updates that you missed. NVIDIA pushes GPU updates quite frequently, so make sure to keep up to date.
Sometimes when CSGO updates come out, you will experience low FPS and bad performance because you need to update to the latest NVIDIA update as well.
Updating graphics and drivers can also increase FPS while in smoke grenades and prevent black screens or crashes.
Disable Core Parking
Disabling core parking is another detail to get better performance from your CPU and we know how CPU intensive CSGO is. To do this simply:
Open start menu, search regedit
Select HKEY_LOCAL_MACHINE
Press edit -> find. Then paste this key in: 0cc5b647-c1df-4637-891a-dec35c318583
Select keys and press find.
Now you wil lsee a new screen. Find ValueMax, edit it and set it to 0 hexadecimal. It should be on 64 by default.
Now you will have disabled parking of your cores and should have more FPS.
Disable Startup Programs For More FPS
This one is a no brainer, but many of us forget to do it. Make sure you disable your startup programs that you don’t use because they will just draw more performance out of your PC while you’re playing CSGO.
To do this:
Press CTRL + ALT + DELETE
Select Task Manager
Press More details
Select Startup
Right click every unnecessary startup application that you don’t use and press disable.
Clean Your PC
If you have a laptop, you don’t need to worry about this, but if you have a desktop PC, you should clean it. Over the years a lot of dust will accumulate in your PC case and clog up all your fans. It will also trap a lot of heat within your PC and that is what reduces your FPS.
Cleaning your PC is easy. Turn off your computer and unplug it, unscrew your case, then either use canned air to blow out the dust or just clean the fans with your hand. Be careful when you touch any components on the motherboard because you might damage it.
Reinstall Windows As a Last Resort
If you have tried everything and your PC is still having performance issues and low FPS. Either your computer is extremely bad or there is just something wrong with windows. If your PC used to have good FPS in CSGO recently and not like 5 years ago, then you should consider reinstalling windows.
If you want to learn how to reinstall windows watch this video.
Make sure you backup all your files if you do this.
Usually on a clean install of windows, your FPS should be extremely smooth. You can also try using default CSGO settings apart from sensitivity, resolution etc. Like playing without your config or autoexec and see if it is smoother.
A few people I have talked to say that their game feels a lot smoother when they use a smurf account on default settings.Use Razer Game Booster
You can find the booster here. I have used it in the past and it can help with improving FPS in CSGO, however I think it is one of the least in priority. All the other settings tweaks should be enough to improve your CSGO FPS by atleast +50.
Defrag Your Hard drive
Old hard drives can eventually be a problem, some of them completely die after a couple years. SSDs are much better and higher quality, but nearly everyone has a hard drive. If CSGO is on your hard drive and not on an SSD, this is a good reason for you to try defragging.
Defragging basically the method of reorganizing data on a hard drive so that related pieces of data are grouped together and organized in a logical order.
Open start menu then search control panel then press System & Security
Find administrative tools and press defragment your hard drive
Select analyze disk
To manually defrag your disk just press defragment disk
My Specs For 300 FPS
These are my computer specs that I use to get 300 FPS, I also use the lowest settings and most of the settings mentioned in this post. This PC is on the more affordable side of gaming PCs.
GPU: rtx 2060
CPU: i7 8700k
Motherboard: Gigabyte Z390UD
Conclusion
There are so many ways to optimize your PC for more CSGO FPS. If you have a low end computer I suggest you at least use the optimized NVIDIA settings, CSGO video settings and update your graphics drivers. The other settings tweaks combined will boost your FPS even more.
FPS is super important in CSGO, don’t underestimate it. Once you play on a high refresh rate monitor with tons of FPS you will see how smooth the game really is. When your game is smooth, tracking targets and reacting faster is a lot easier to do than playing on PowerPoint.
If you are upgrading your PC, you should consider getting a 144hz monitor to actually take advantage of the high FPS count that you get, 60hz and high FPS won’t really feel much different. 144hz on the other hand is godly.
I recommend this 144hz monitor and if you want to go even further and get what the pros use you can try out this 240hz monitor.
Frequently Asked Questions
How many fps is csgo?
FPS is determined by how good your PC is, CSGO FPS is different for different people.
Is 80 fps good for csgo?
80 FPS is doable and totally fine for playing with friends and low elo, if you are trying to get to level 10 on Faceit for example, then you should consider upgrading your PC.
How do I increase my fps in csgo
Set your CSGO video settings and NVIDIA 3d settings to the lowest possible, update your graphics drivers, use a lower resolution in CSGO and read this article for more.
Why is my fps so low csgo
CSGO is poorly optimized and is very CPU demanding, either you have a low end PC/laptop, you may be running on high NVIDIA and CSGO video settings or you need to update your drivers.
Is 90 fps good for csgo
90 FPS is doable and totally fine for playing with friends and low elo, if you are trying to get to level 10 on Faceit for example, then you should consider upgrading your PC.
H do i make csgo run faster on low end laptop
Set your CSGO video settings and NVIDIA 3d settings to the lowest possible, update your graphics drivers, use a lower resolution in CSGO and read this article for more.
Why is csgo so laggy
CSGO is poorly optimized and is very CPU demanding, either you have a low end PC/laptop, you may be running on high NVIDIA and CSGO video settings or you need to update your drivers.
Is 120 fps really necessary
It depends on what level you are playing on. If you are playing matchmaking or low elo faceit, you don’t need 120 fps, but if you are trying to climb to high elo or playing team scrims, everyone else is most likely on 300+ FPS, which will put you at a competitive disadvantage. Most high level players also use 240hz monitors or 144hz monitors to make their game even smoother.


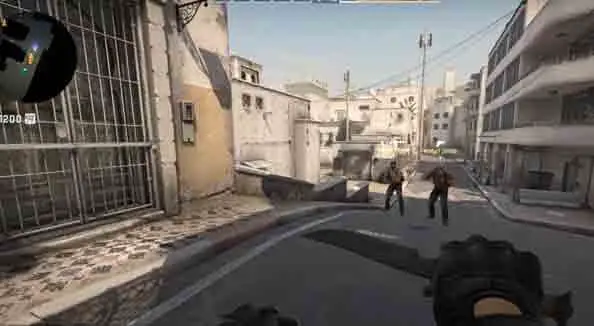

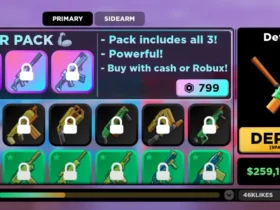

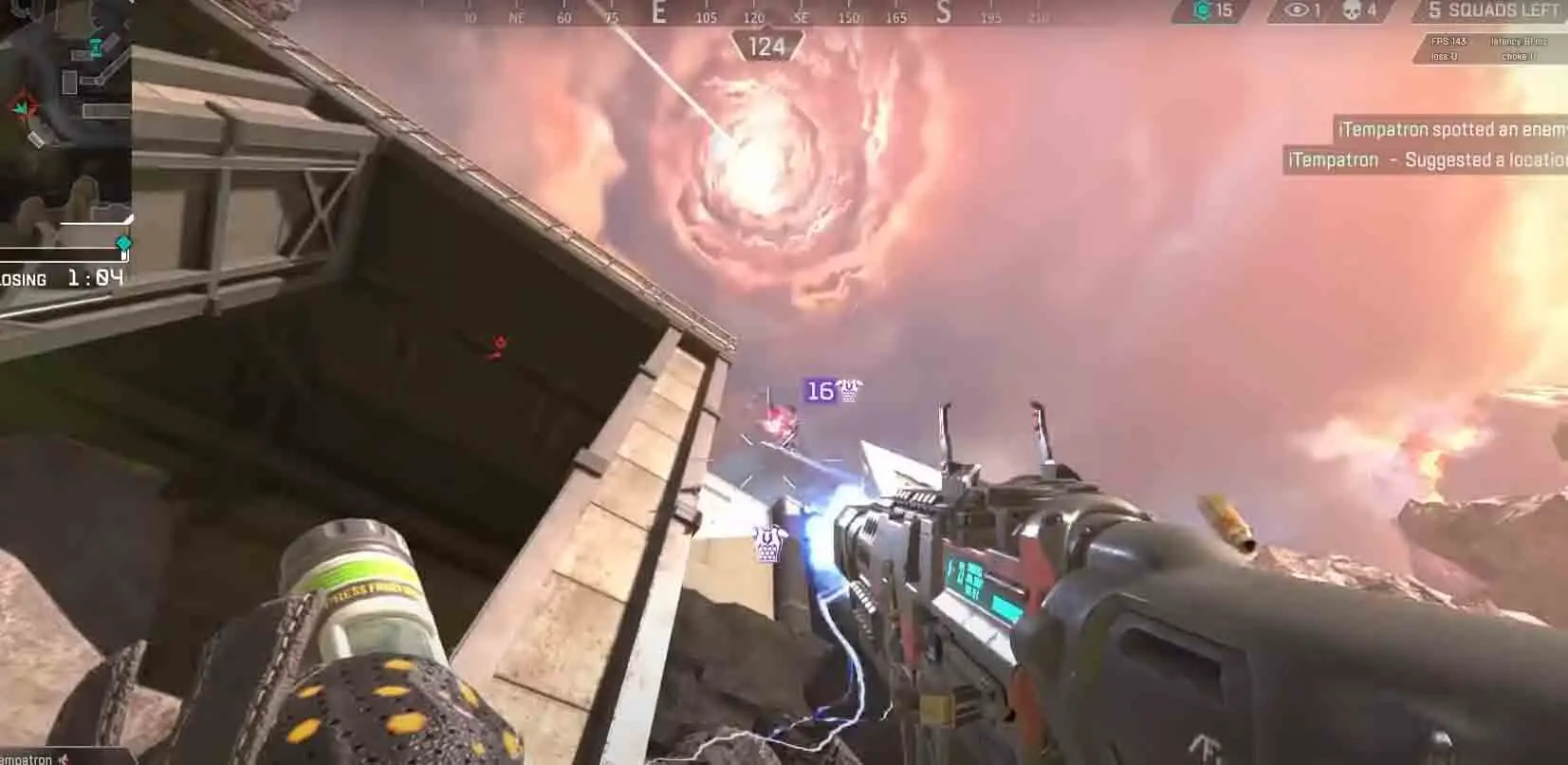

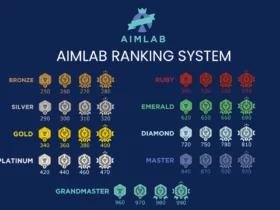
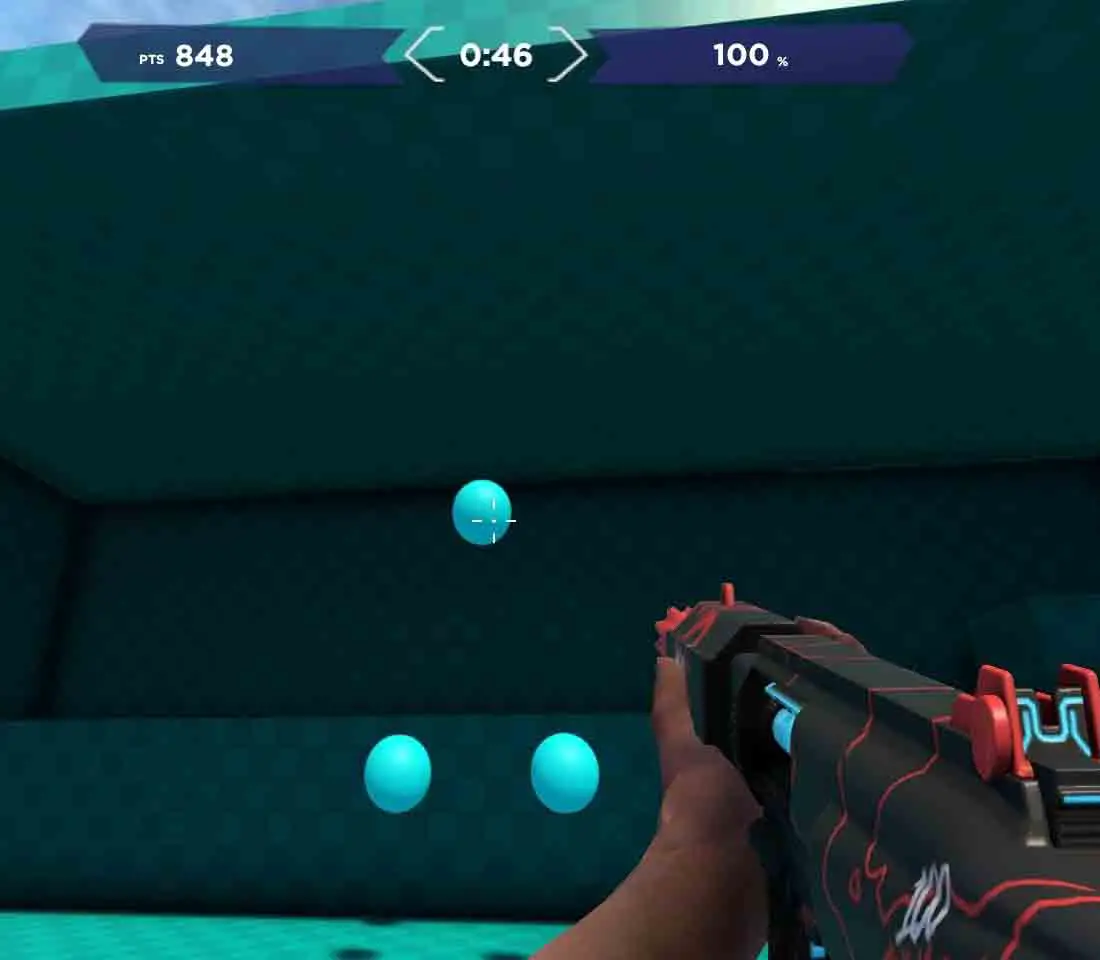
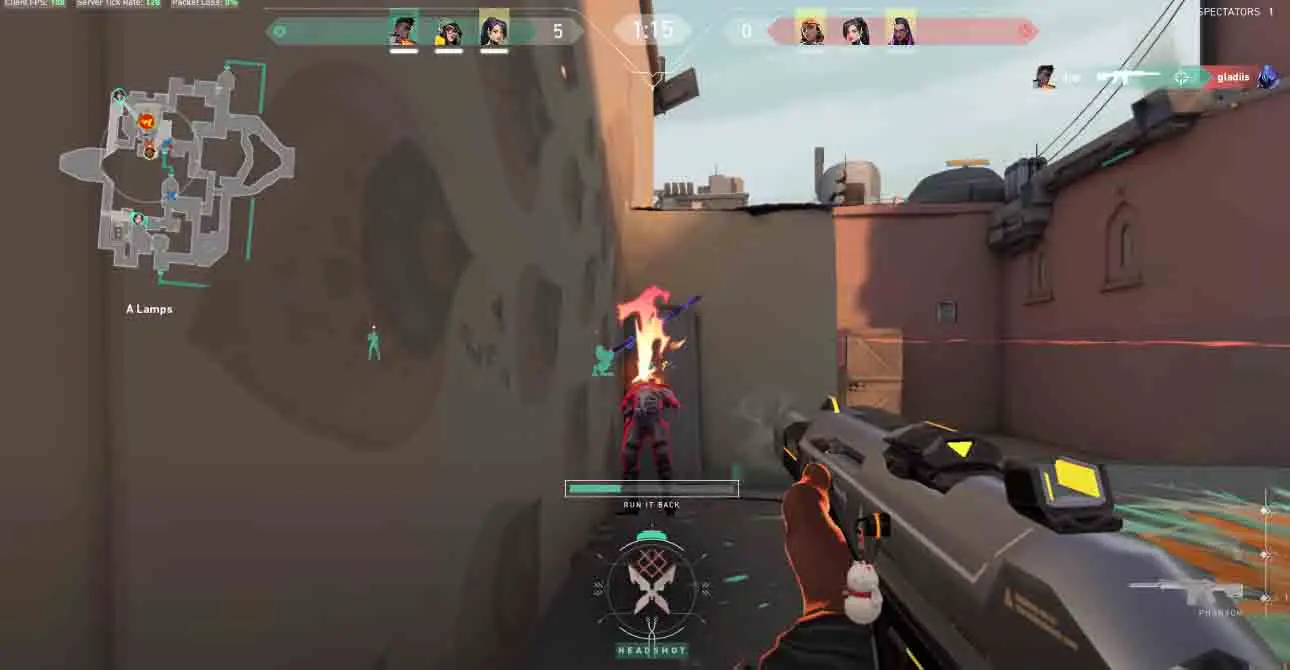


How to enable multithreading in caso video setting, i dont see this setting anywhere.
Ingame go to settings Game -> video -> enable multi-core rendering (yes)